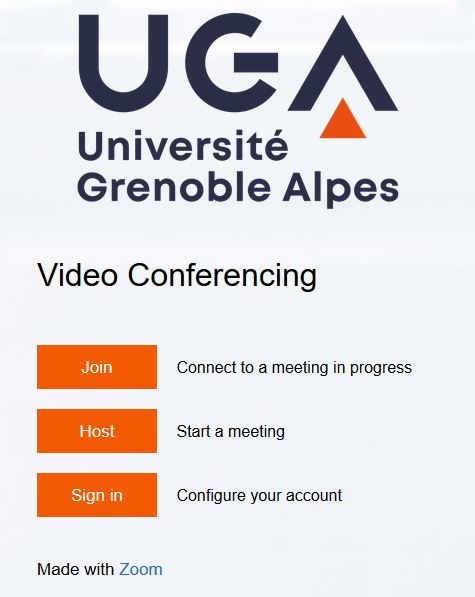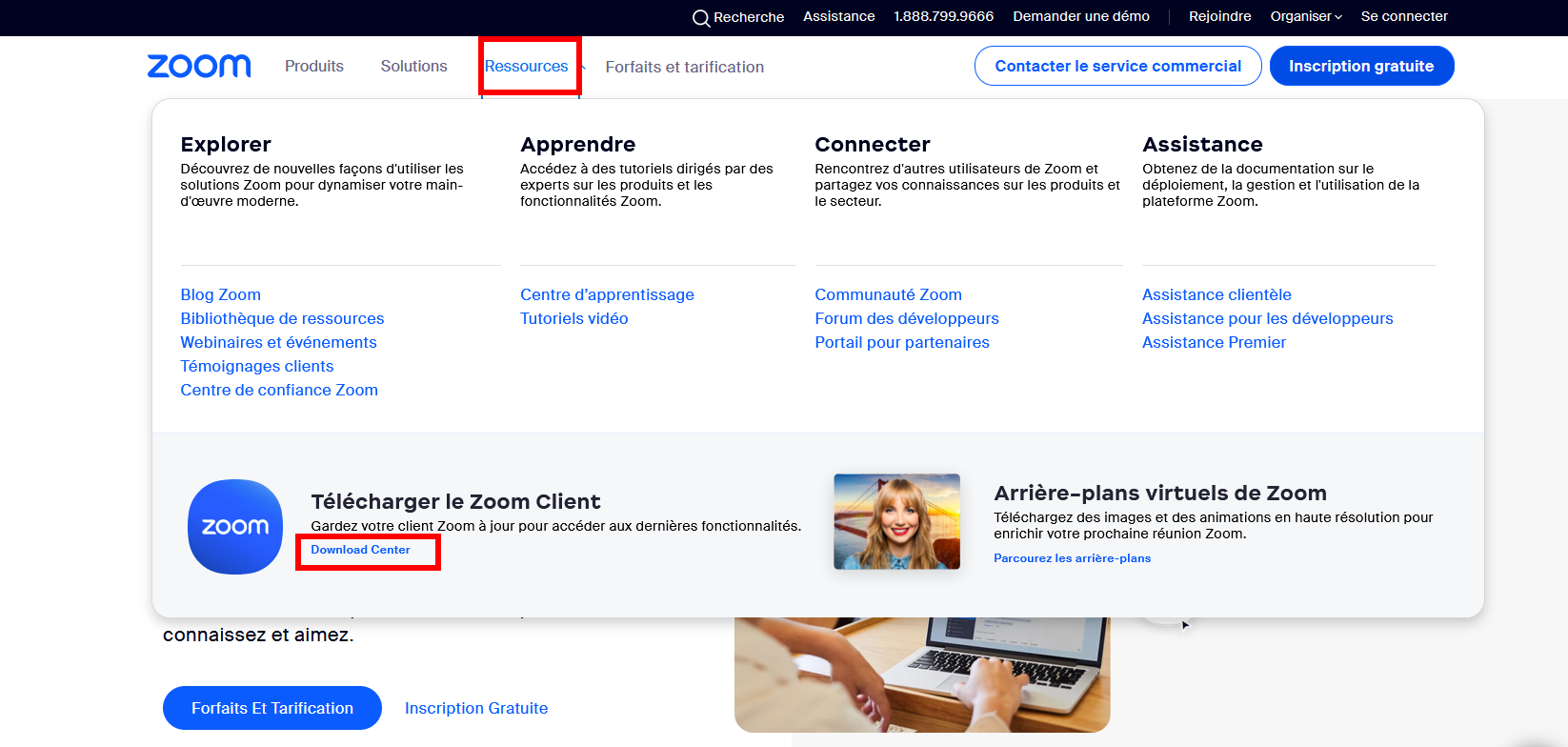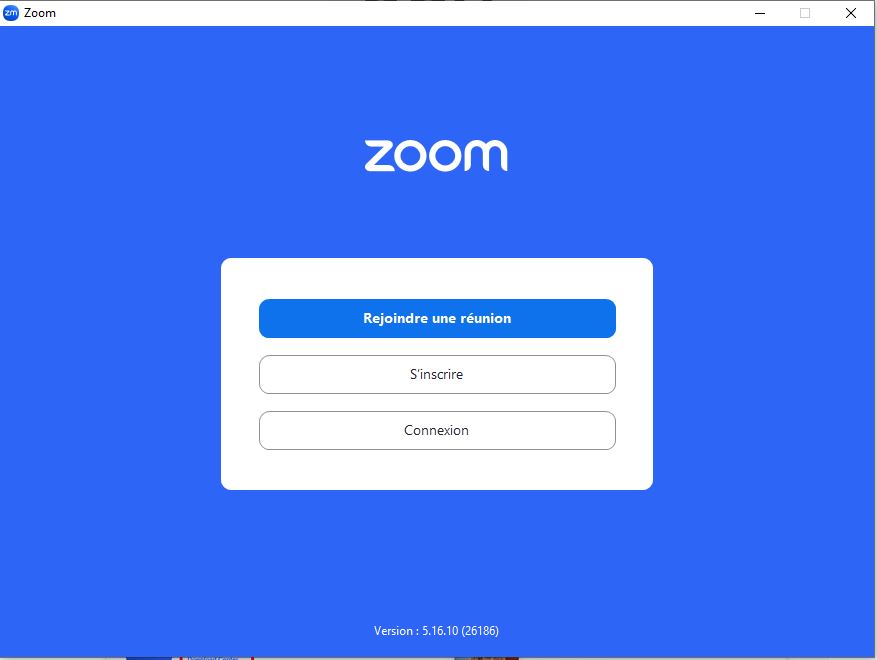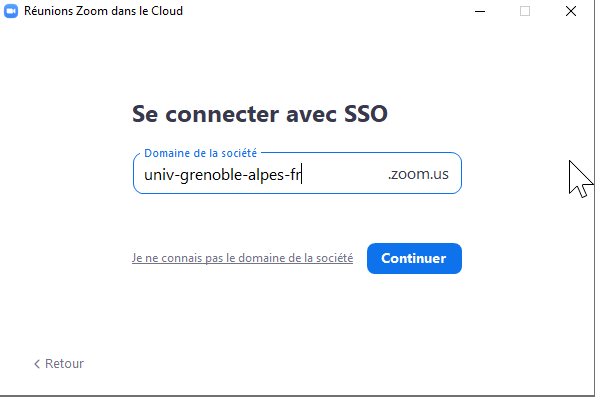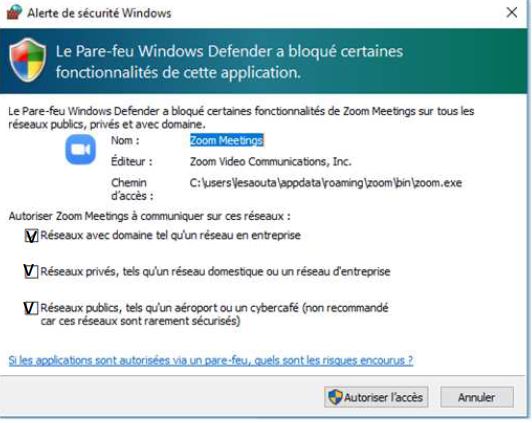Zoom est un système de visioconférence utilisé à l'Université Grenoble Alpes.
Présentation et accès
Zoom vous permet d'organiser des réunions à distance en visioconférence (ou audioconférence dans le cas où vous n'utiliseriez pas de webcam).
Pour utiliser Zoom, rendez-vous sur
https://univ-grenoble-alpes-fr.zoom.us/. Pour rejoindre ou créer une réunion, cliquez respectivement sur « Join - Connect to a meeting in progress » ou "Host - Start a meeting" selon l'action souhaitée, puis connectez-vous à l'aide de vos identifiants UGA habituels. Il vous sera demandé d’enregistrer puis d’exécuter un fichier.
Pour configurer votre compte, cliquez sur "Sign in - Configure your account" puis authentifiez-vous avec vos identifiants UGA habituels. Vous pourrez notamment télécharger le client lourd Zoom (recommandé) en cliquant sur "Ressources" dans la barre de menu, puis sur "Download Center".
Si vous utilisez le client lourd, cliquez sur "Connexion".
Vous devrez sélectionner « Se connecter avec SSO » puis saisir le domaine : univ-grenoble-alpes
-fr (attention à bien saisir
–fr et non pas .fr) avant de cliquer sur « Continuer » puis « Lancer Zoom ».
Si l’alerte suivante se présente, nous vous invitons à cocher les 3 cases « Réseaux » puis à cliquer sur « Autoriser l’accès ».
À savoir : si vous aviez au préalable créé un compte Zoom gratuit avec votre adresse institutionnelle UGA, il est possible que Zoom vous demande de convertir le compte existant. Pour ce faire, suivez les indications de Zoom.
Fonctionnalités
Jusqu'à 300 personnes peuvent utiliser ce système en simultané dans la même réunion.
Parmi ces fonctionnalités, vous retrouvez la possibilité :
- d’inviter des extérieurs ;
- d’enregistrer les sessions (en informant au préalable les participants) ;
- de réaliser des sondages pendant la visioconférence (avec anonymat des répondants) ;
- de partager son écran ;
- d’utiliser un tableau blanc.
Informations importantes
Connexion
En Wi-Fi, pour s'assurer d'une plus grande fiabilité de la connexion, il faut être connecté à la borne qui assure la meilleure transmission depuis l'endroit où vous vous trouvez. Pour ce faire, démarrez ou redémarrez votre poste au début de la séance ou déconnectez-vous puis reconnectez-vous sur le réseau Wi-Fi (sur la plupart des ordinateurs portables, une touche permet de couper et de remettre celui-ci).
Sur le campus, vous pouvez utiliser le réseau wifi-campus, mais si cela est possible, préférez l'utilisation du réseau eduroam, et évitez l'utilisation du VPN.
Conseils de sécurité
Pour profiter sereinement de vos conférences, les paramétrages Zoom sont normalement configurés afin de bloquer les intrusions et comportements inappropriés, cependant, vous devez rester vigilants au moment de créer votre réunion, et vous pouvez faire en sorte que vos paramétrages sécurisent au maximum vos conférences.
Conseil de paramétrage en amont de vos réunions
Après authentification sur votre compte Zoom UGA (via
https://univ-grenoble-alpes-fr.zoom.us/), rendez-vous dans les « Paramètres » depuis le menu de gauche, vous pourrez notamment :
- Activer l’option « Salle d’attente » pour garder le contrôle des participants qui souhaitent accéder à la réunion.
- Dans la mesure du possible, vous pouvez exiger que les participants soient identifiés via leur compte en cochant « Seuls les participants à la réunion authentifiés et les spectateurs aux webinaires peuvent rejoindre les réunions et webinaires ». Si c’est impossible, l’option « Salle d’attente » est essentielle.
- Désactiver les vidéos et/ou micros.
- Désactiver la possibilité pour les participants d’utiliser le tchat (« Discussion ») ou de discuter entre eux en privé.
- Activer l’option « Co-animateur », afin de permettre à d’autres personnes identifiées de partager leur écran et de contrôler les autres participants, sans l’autoriser à tous. Vous pouvez, par exemple, nommer un co-animateur dédié à la sécurisation de votre réunion, cela vous permet de vous concentrer sur le contenu.
- Activer l’option « Seul l’utilisateur qui effectue le partage peut ajouter des annotations » dans la rubrique « Annotation ».
- Désactiver la possibilité pour les participants de se renommer en décochant la case « Permettre aux participants de se renommer ». Cela permet d’identifier plus facilement les éventuels perturbateurs.
Ces paramétrages via le site de Zoom, seront valables pour toutes vos prochaines réunions.
Conseils de paramétrage au cours d’une réunion
Via l’onglet « Sécurité » disponible pendant votre réunion, vous pouvez notamment :
- Activer / désactiver la salle d’attente.
- Masquer les photos de profil des participants.
- Empêcher le partage d’écran ou l’utilisation du tchat.
- Empêcher les participants de se renommer.
- Empêcher les participants d’utiliser la vidéo et/ou le micro et faire en sorte qu’ils ne puissent pas les réactiver eux-mêmes.
- Suspendre toutes les activités d’un participant.
Protection des données
L'Université Grenoble Alpes traite vos données personnelles dans le cadre de la mise à disposition d’une solution de travail à distance avec l'application de visioconférence Zoom.
Les données nécessaires à la création de votre compte (nom, prénom, adresse e-mail institutionnelle) sont accessibles aux personnels habilités de la direction des services informatiques, ainsi qu’au sous-traitant zoom et à ses partenaires. Elles sont conservées le temps de la validité de votre compte.
Les données d’enregistrement liées à une session (visioconférence, classe virtuelle…) ne sont pas conservées par le sous-traitant. Dans le cadre d’un usage pédagogique, elles peuvent faire l’objet d’un enregistrement « en local » par l’organisateur de la session, et être mises à disposition ultérieurement sur les plateformes pédagogiques de l’établissement. Vous serez alors informés par un message spécifique.
Enfin, Zoom collecte pour chaque session des informations techniques relatives aux connexions, dont l’adresse IP des participants.
Conformément au Règlement général sur la protection des données (RGPD) et à la loi Informatique et Libertés du 6 janvier 1978 modifiée, vous pouvez accéder aux données vous concernant, les rectifier, demander leur effacement ou exercer votre droit à la limitation du traitement de vos données.
Vous pouvez exercer ces droits à l’adresse suivante :
help@univ-grenoble-alpes.fr. Vous pouvez également contacter le relais DPO de l'établissement
relaisDPO@univ-grenoble-alpes.fr
Le cas échéant, vous pouvez adresser une réclamation à la CNIL.